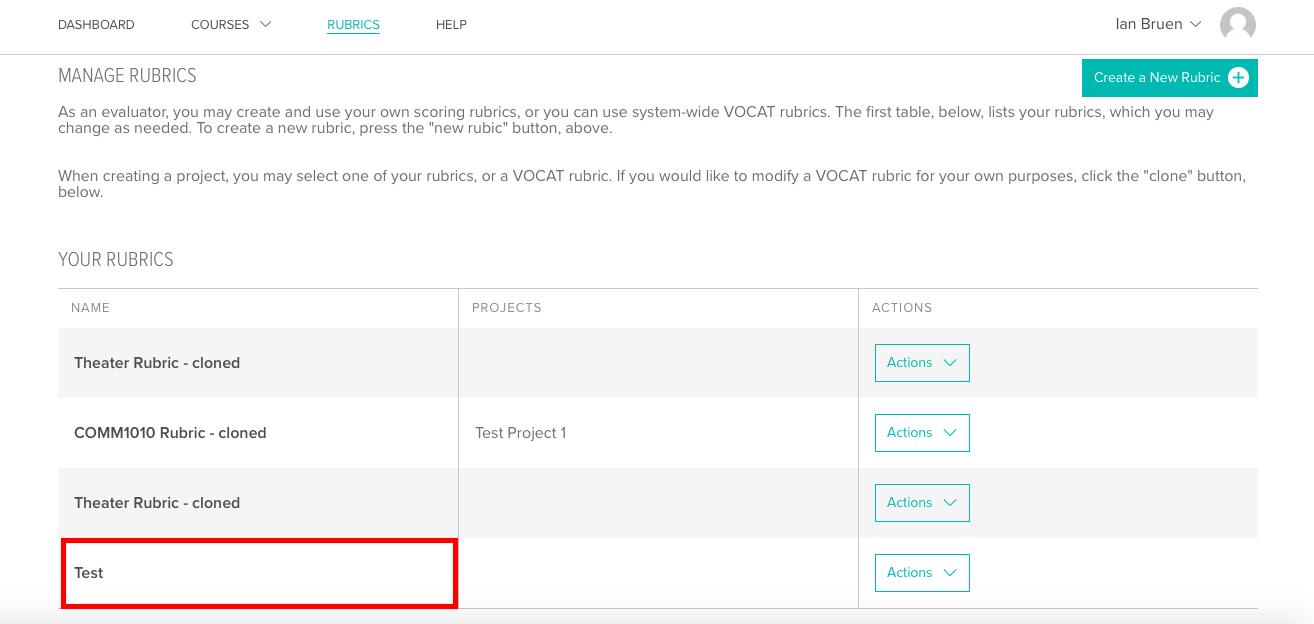Rubrics
To create or edit rubrics, click the "Rubrics" link on the main menu at the top of the page.
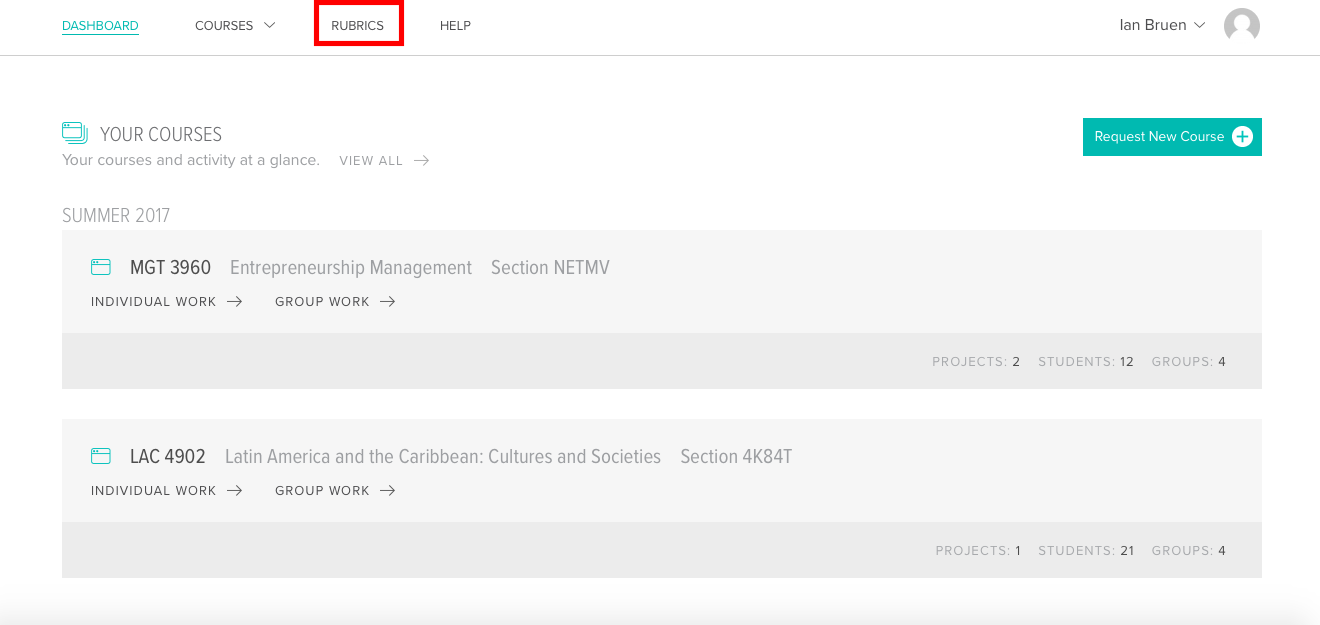
This brings you to a screen with rubrics you’ve created under the "Your Rubrics" header, as well as some system-wide rubrics under "VOCAT Rubrics."
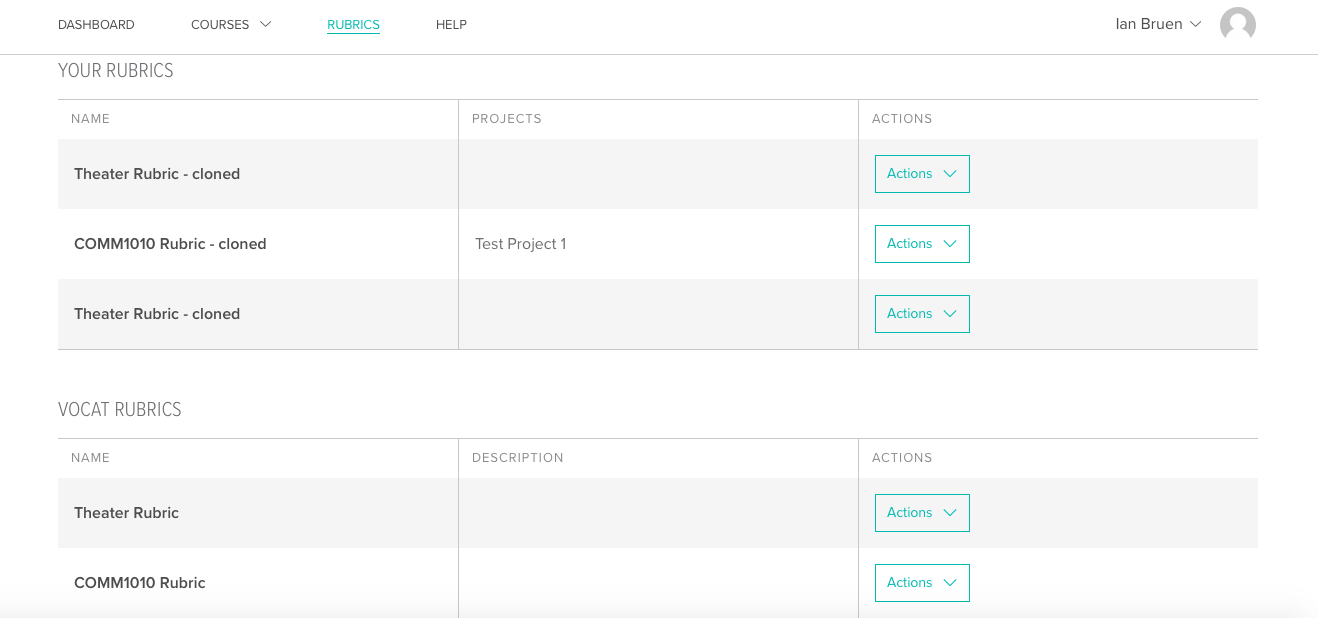
If one of the system-wide rubrics is similar what you want, you can create an editable version in your own rubric library by clicking the "Actions" button to the right of the rubric name, then clicking "Clone Rubric."
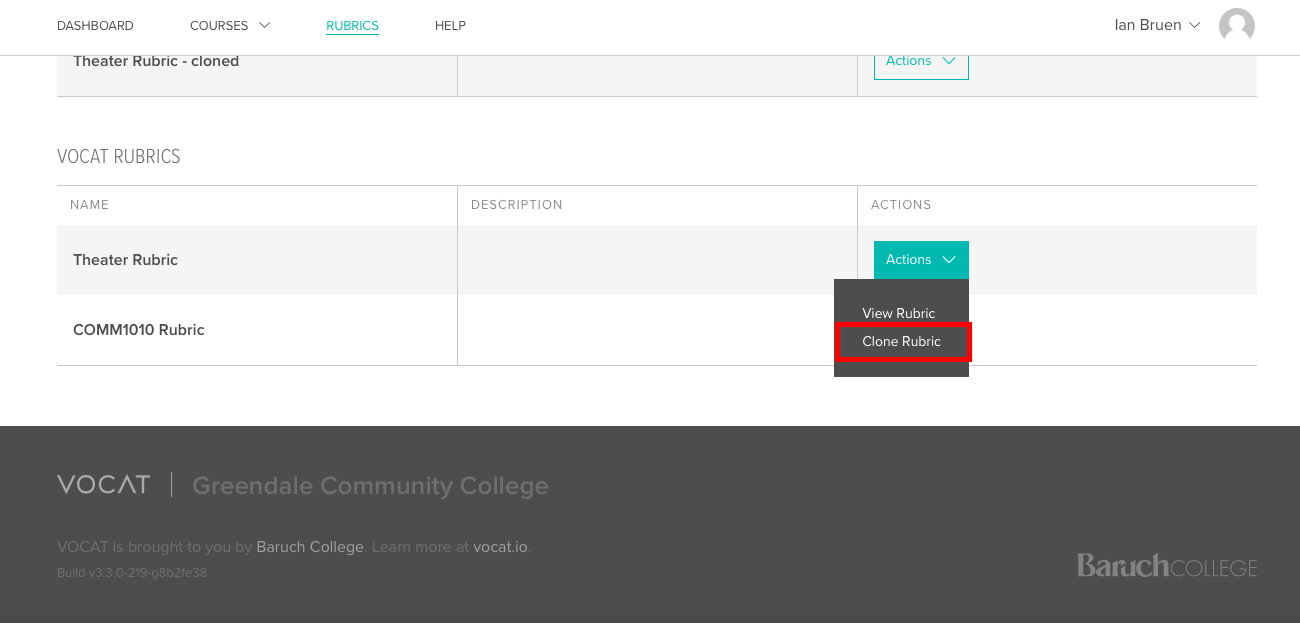
To create a rubric from scratch, click the "Create a New Rubric +" button at the top right corner of the page.
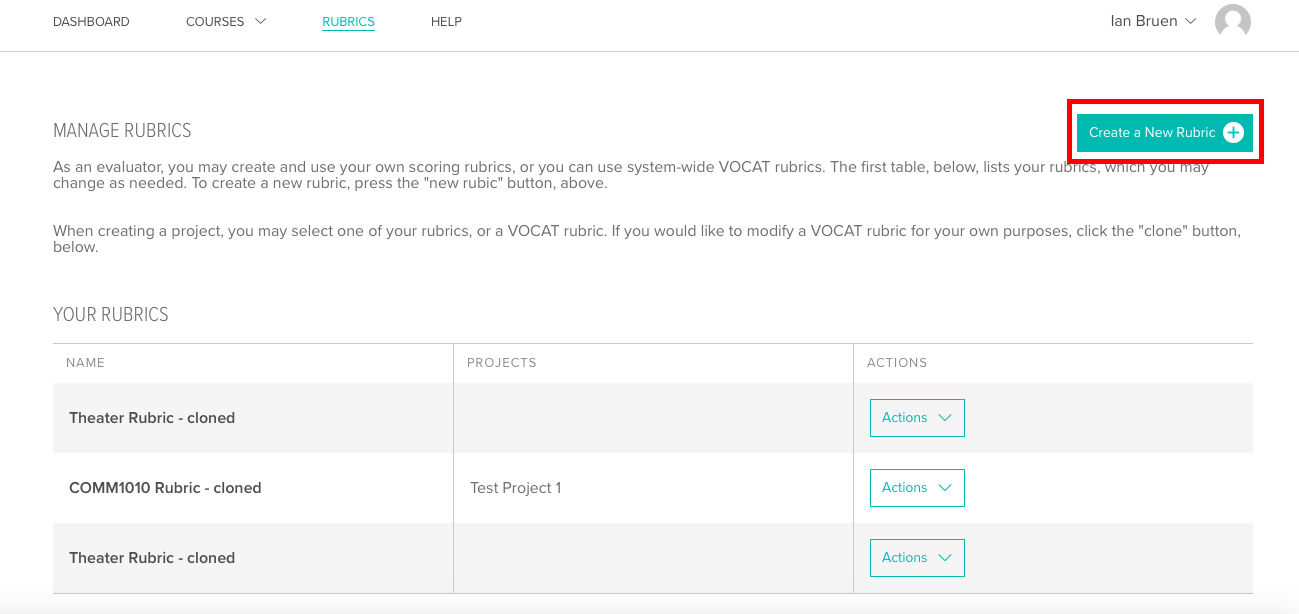
- Give your rubric a name and brief description in the "Rubric Name" and "Description" fields.
- Click "Customize Scoring" on the bottom right of the page to adjust the range of scores possible for each criteria. In "Lowest Score" and "Highest Score," enter the lowest and highest scores possible for each criteria you will be grading on, not the total score possible in the rubric.
- Click the "Add Criteria +" button in the Rubric Properties Grid and enter the first item that you will be assessing. Repeat this step until all of your criteria are entered.
- Click the "Add Range +" button and enter a name for your lowest scoring range, then repeat for the next lowest and so on, until you have entered all your scoring ranges (poor, average, and excellent, for example). You can rename a range or criteria at any time just by clicking on its name.
- To edit the points that each scoring range encompasses, use the slider in "Customize Scoring" at the bottom right of the page.
Note: Vocat does not currently support weighted rubrics. As a workaround, you can create multiple criteria that are actually assessing the same thing. For example, if you have a 10-point rubric, you can make "Organization" worth 30 points by creating three criteria: "Organization 1-10," "Organization 11-20," and "Organization 21-30." If a student scores 25 out of 30 on Organization, give them 10 out of 10 on the Organization 1-10 criteria, 10 out of 10 on Organization 11-20, and 5 out of 10 on Organization 21-30.
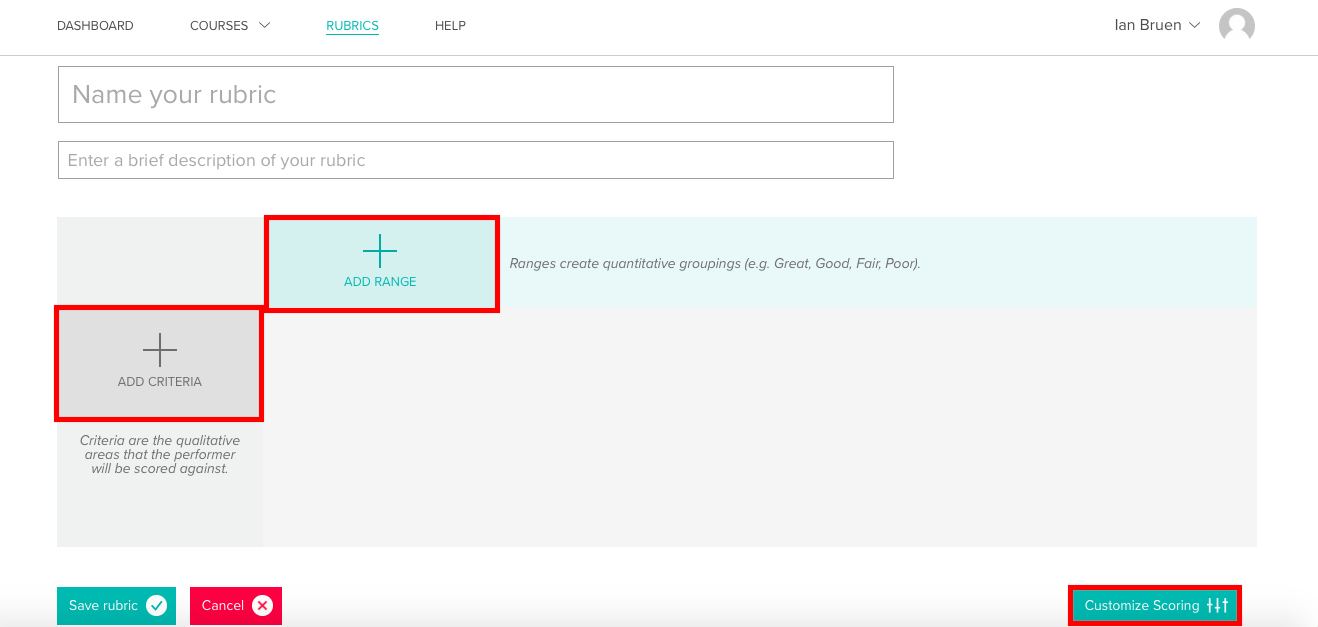
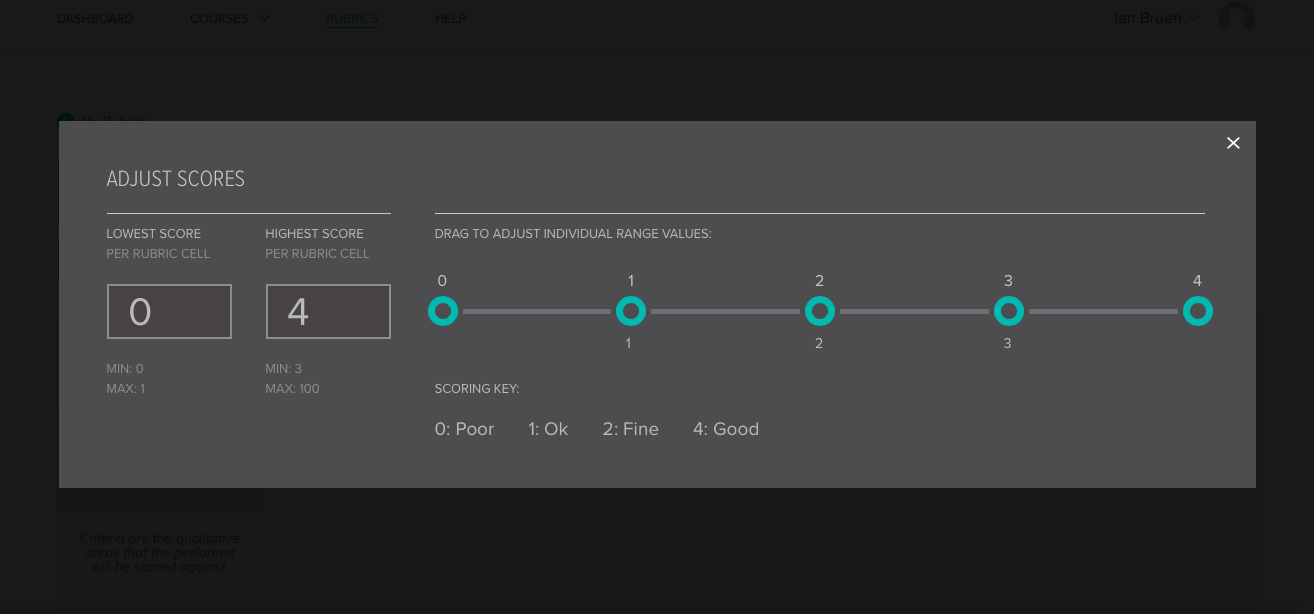
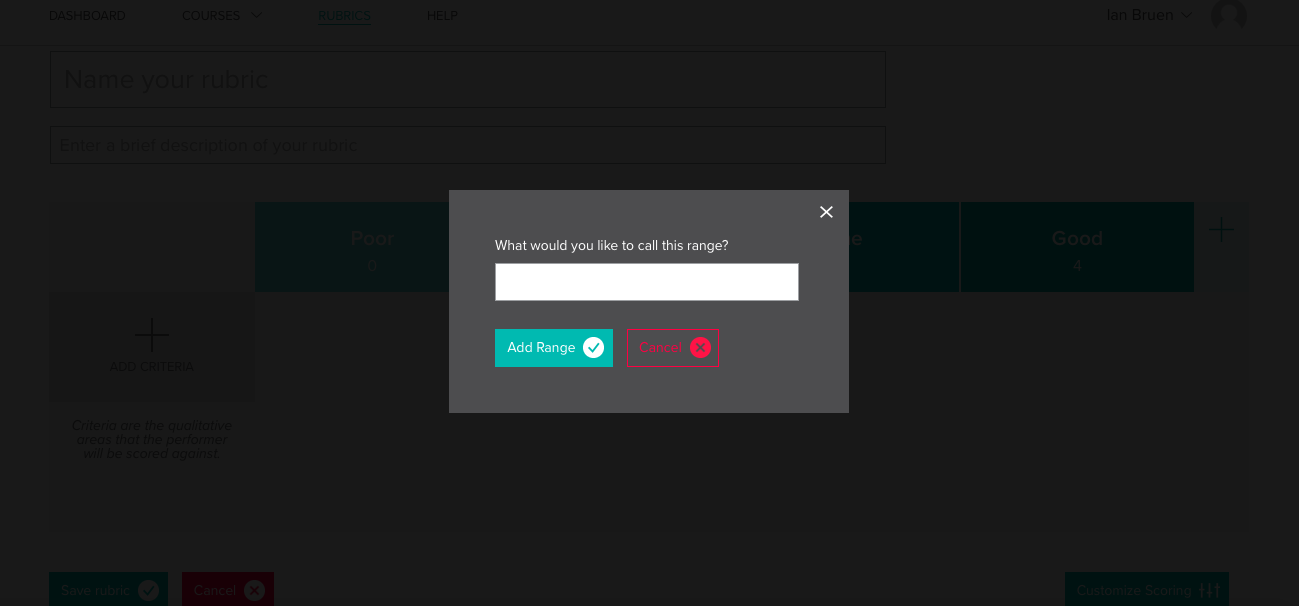
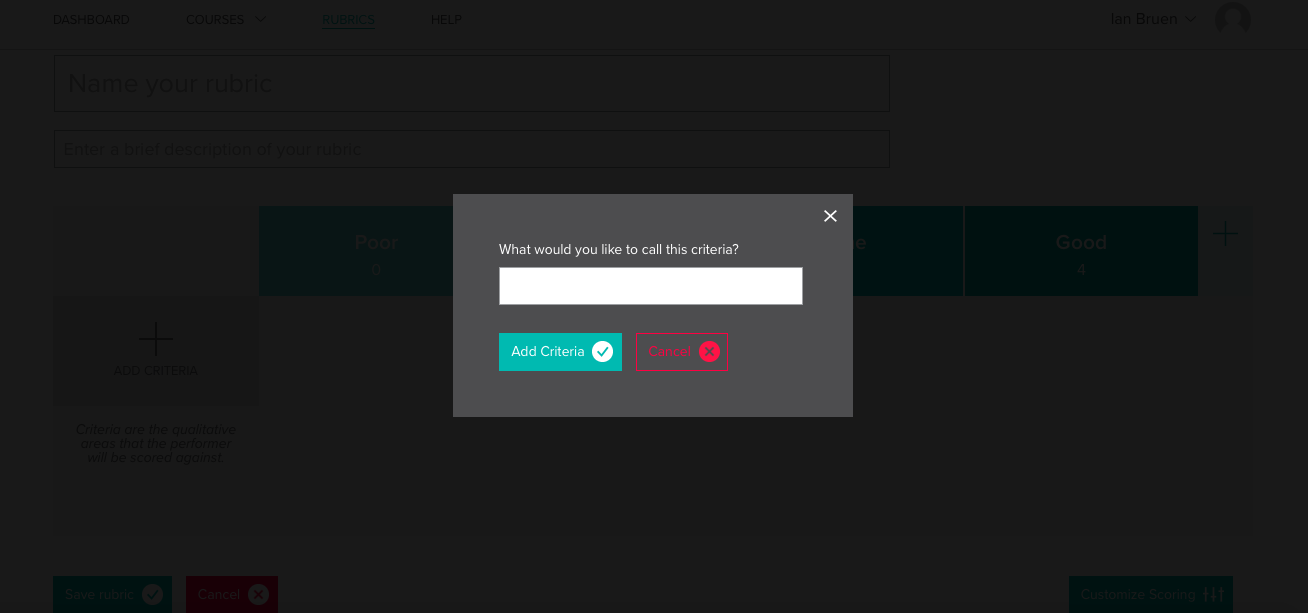
When you’ve completed your rubric, click the "Save" button, and it will show up in your rubric list.