Uploading Media Assets
From the dashboard, a CREATOR can click into the projects mage for a class in which he or she is enrolled.
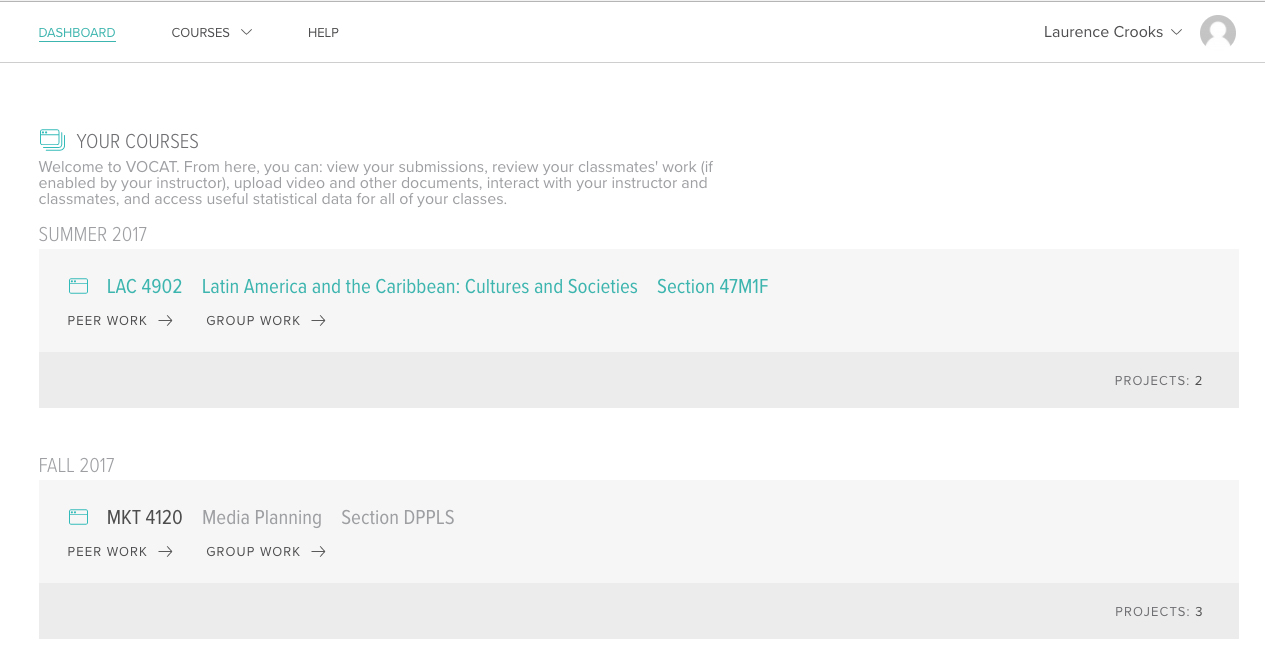
After clicking in to a course, a CREATOR can view the projects for that course. Any media that a CREATOR uploaded or is able to evaluate will be visible in this view. To upload a new media artifact, the CREATOR can click on the "ADD MEDIA" button.
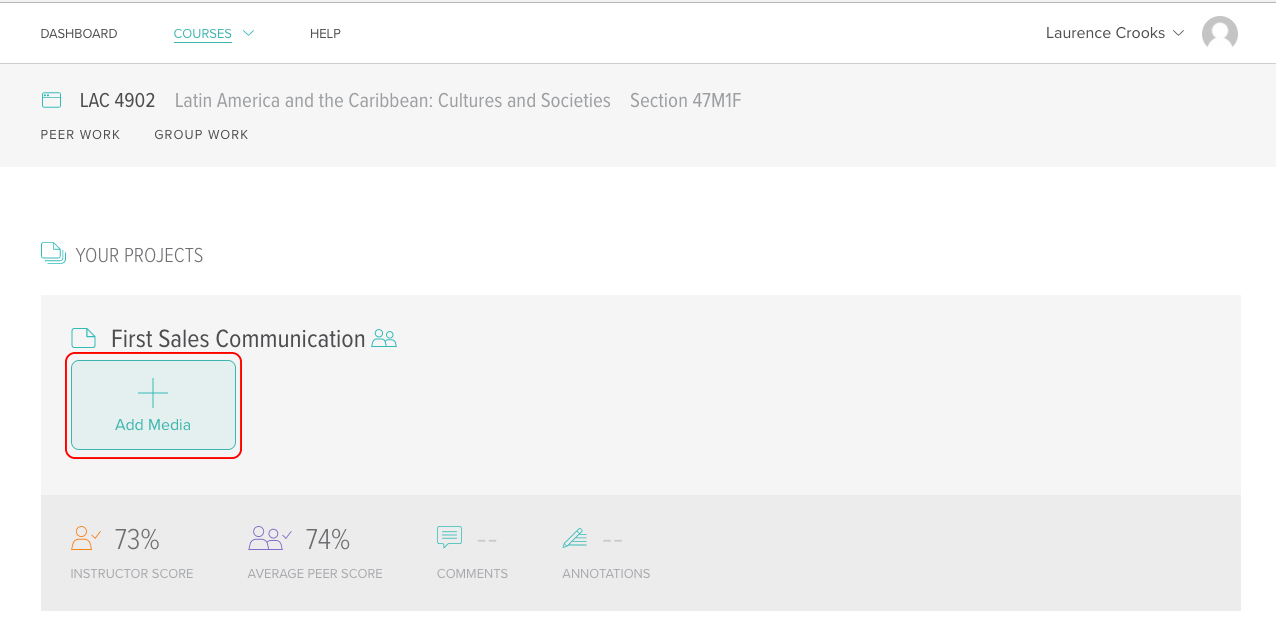
One inside the submission page, the CREATOR can then click on the "Media Manager" button to expand the media management interface.
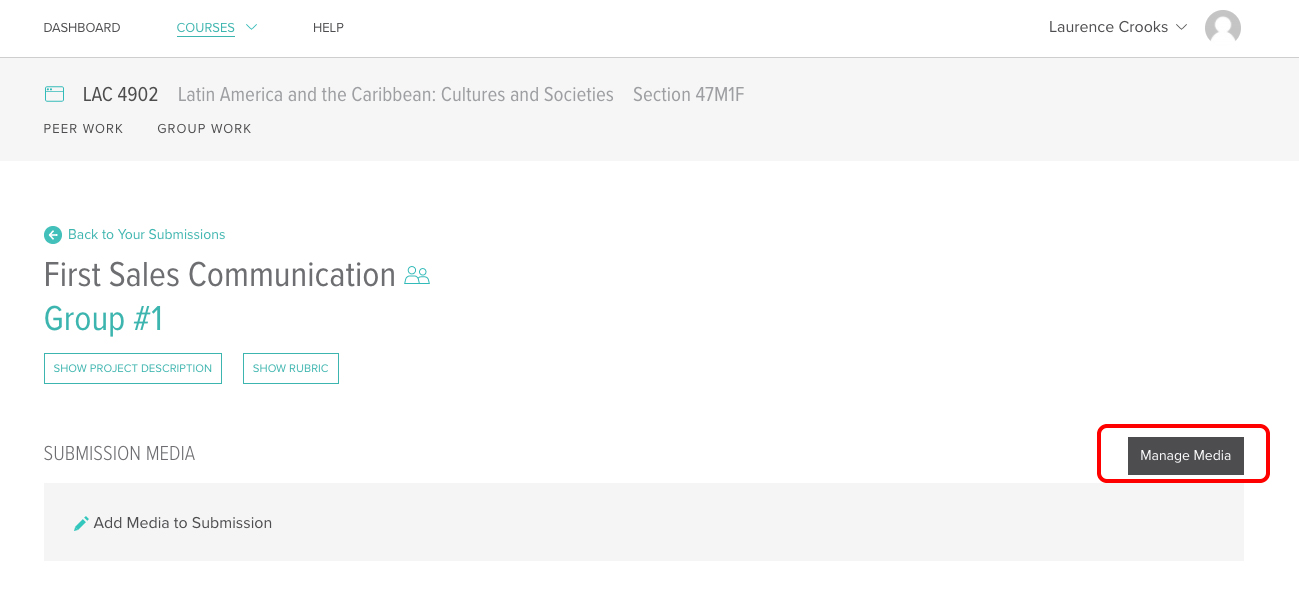
Once the Media Manager is open, the CREATOR can then add one of the three allowable media asset types: image files, video files, and audio files.
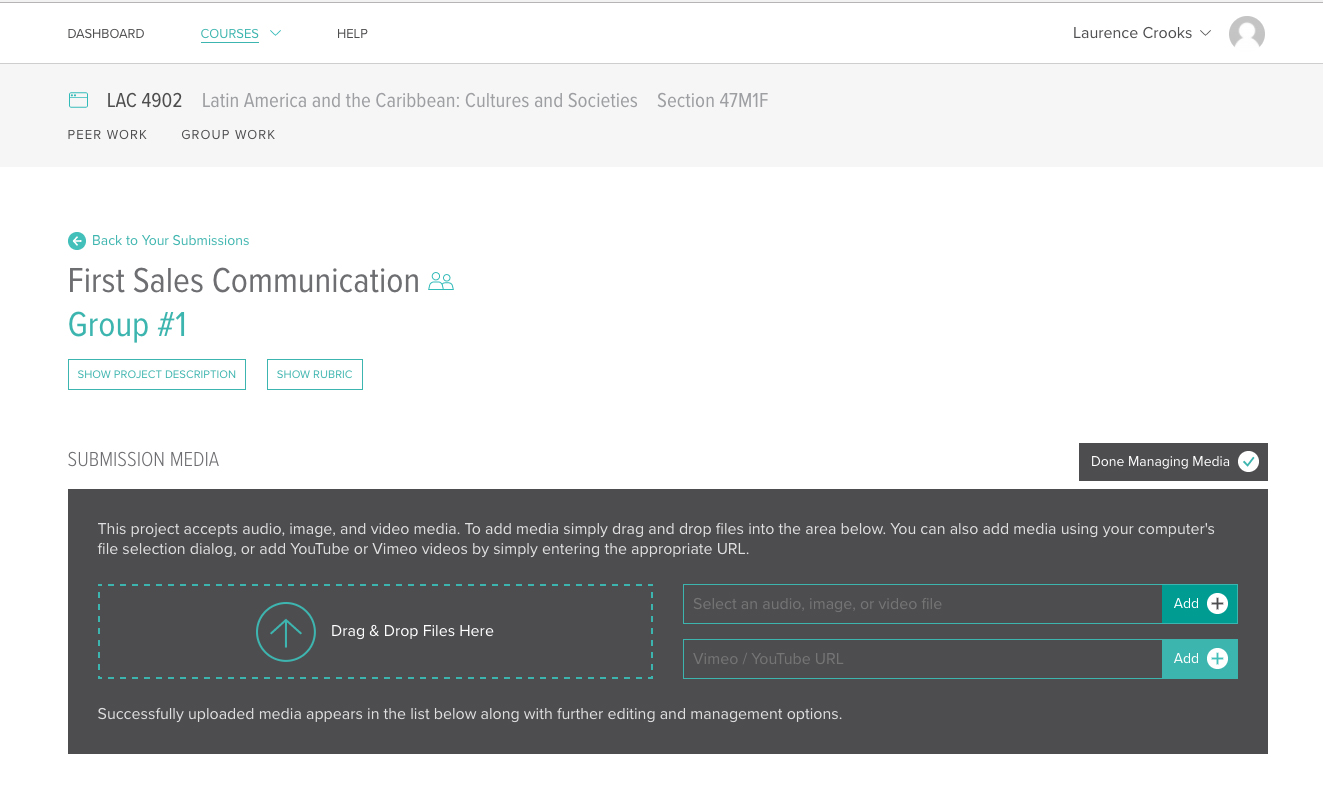
With the media manager you can drag-and-drop files into the large area demarcated with the dotted rectangle, select a media asset file from your computer's file manager by selecting the "Add+" button next to "Select an audio, image, or video file", or link a Vimeo/YouTube video by placing the video’s URL.
Select your media asset by either dragging and dropping into the dotted rectangle or selecting the file through your file manager with the topmost Add+ button in the media manager.
For You Tube/ Vimeo video submission, copy and paste the URL of the video from You Tube/ Vimeo in the text box provided and click the Add+ button to upload the video.
Important Note: Do not insert the link provided by the "share" field located beneath the YouTube video. This link will cause an error in your VOCAT submission. Use the URL from the browser address box.
Once you select the media asset file for upload, the upload process begins and you will see a progress bar showing upload's progress. It is important that you do not close the browser tab or go to another web page while this is happening. You may work in other tabs or other programs, though.
When the file is done uploading from your computer, you will be asked to name your media asset.
When you have done this, you will see a new blank thumbnail with the message "Processing" next to it. At this point you are free to exit the page, and the media asset is submitted automatically after processing.